Entity Framework Database First en ASP.NET MVC
Entity Framework y ASP.NET, puede crear una aplicación web que proporcione una interfaz a una base de datos existente. En esta serie de tutoriales se muestra cómo generar automáticamente código que permite a los usuarios mostrar, editar, crear y eliminar datos que residen en una tabla de base de datos. El código generado corresponde a las columnas de la tabla de base de datos.
Está listo para generar código que proporcionará las operaciones de datos estándar para las clases de modelo. Agregue el código agregando un elemento scaffold. Hay muchas opciones para el tipo de scaffolding que puede Agregar; en este tutorial, el scaffolding incluirá un controlador y vistas que corresponden a los modelos de estudiantes e inscripción que creó en la sección anterior.
Para mantener la coherencia en el proyecto, agregará el nuevo controlador a la carpeta de Controladores existentes. Haga clic con el botón derecho en la carpeta Controllers y seleccione Agregar > nuevo elemento con scaffolding.
Seleccione el controlador de MVC 5 con vistas con Entity Framework opción. Esta opción generará el controlador y las vistas para actualizar, eliminar, crear y mostrar los datos en el modelo.
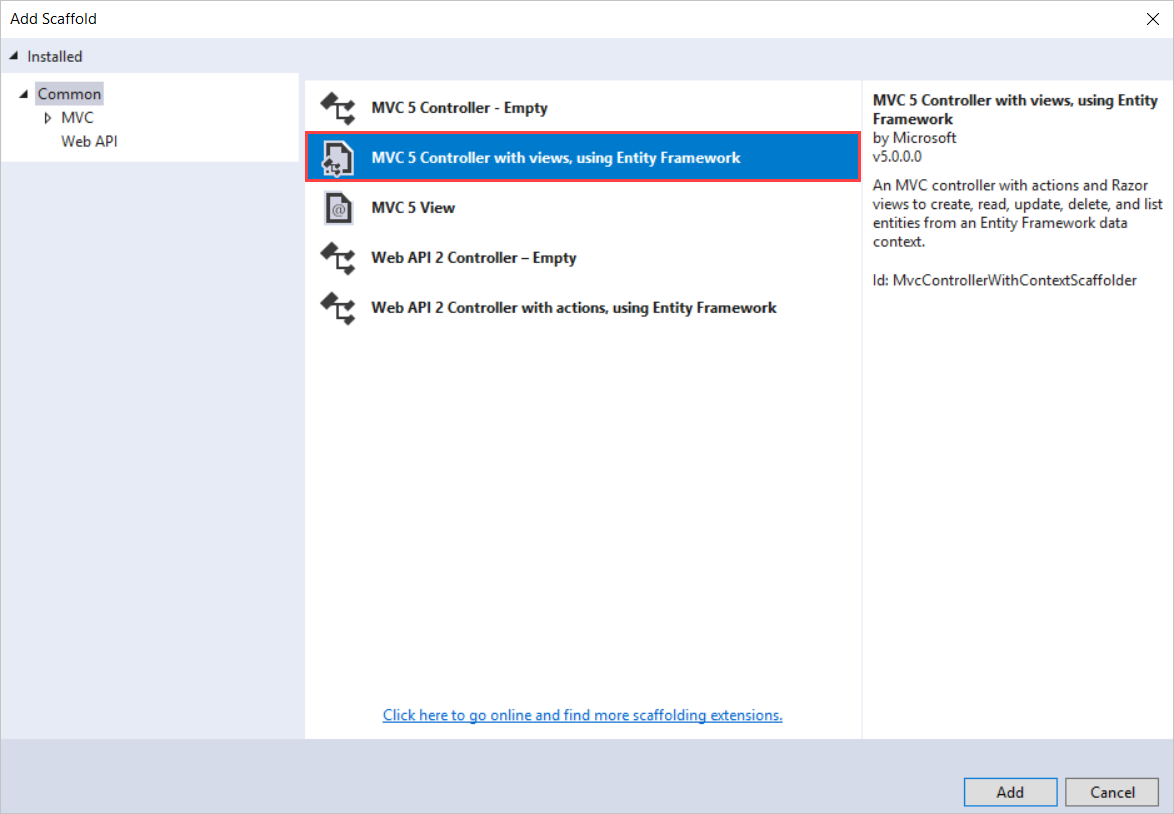
Seleccione Student (ContosoSite. Models) para la clase Model y seleccione ContosoUniversityDataEntities (ContosoSite. Models) para la clase context. Mantenga el nombre del controlador como StudentsController.
Haga clic en Agregar.
Si recibe un error, puede deberse a que no ha compilado el proyecto en la sección anterior. Si es así, intente compilar el proyecto y, a continuación, vuelva a agregar el elemento con scaffolding.
Una vez completado el proceso de generación de código, verá un nuevo controlador y vistas en los Controladores y vistas de proyecto > carpetas de estudiantes .
Vuelva a realizar los mismos pasos, pero agregue un scaffolding a la clase Enrollment . Cuando termine, tendrá un archivo EnrollmentsController.CS y una carpeta en views denominado inscripciones con las vistas crear, eliminar, detalles, editar e índice.
Agregar vínculos
Para facilitar la navegación a las nuevas vistas, puede Agregar un par de hipervínculos a las vistas de índice para estudiantes e inscripciones. Abra el archivo en views > Home > index. cshtml, que es la Página principal de su sitio. Agregue el código siguiente debajo de Jumbotron.
<div>
@Html.ActionLink("List of students", "Index", "Students")<br />
@Html.ActionLink("List of enrollments", "Index", "Enrollments")
</div>
En el caso del método ActionLink, el primer parámetro es el texto que se va a mostrar en el vínculo. El segundo parámetro es la acción y el tercer parámetro es el nombre del controlador. Por ejemplo, el primer vínculo apunta a la acción de índice en StudentsController. El hipervínculo real se construye a partir de estos valores. En última instancia, el primer vínculo lleva a los usuarios al archivo index. cshtml dentro de la carpeta views/Students .
Mostrar vistas
Comprobará que el código agregado al proyecto muestra correctamente una lista de los alumnos y permite a los usuarios editar, crear o eliminar los registros de estudiante en la base de datos.
Haga clic con el botón derecho en el archivo views > Home > index. cshtml y seleccione ver en el explorador. En la Página principal de la aplicación, seleccione lista de alumnos.

En la página Índice , observe la lista de estudiantes y vínculos para modificar estos datos. Seleccione el vínculo crear nuevo y proporcione algunos valores para un estudiante nuevo. Haga clic en creary observe que el nuevo estudiante se agrega a la lista.
De nuevo en la página de Índice , seleccione el vínculo Editar y cambie algunos de los valores de un estudiante. Haga clic en Guardary observe que se ha cambiado el registro del alumno.
Por último, seleccione el vínculo eliminar y confirme que desea eliminar el registro haciendo clic en el botón eliminar .
Sin escribir código, se han agregado vistas que realizan operaciones comunes en los datos de la tabla Student.
Es posible que haya observado que la etiqueta de texto de un campo se basa en la propiedad de base de datos (como LastName), que no es necesariamente lo que desea mostrar en la Página Web. Por ejemplo, puede que prefiera que la etiqueta sea Last Name. Corregirá este problema de presentación más adelante en el tutorial.
Mostrar vistas de inscripción
La base de datos incluye una relación de uno a varios entre las tablas Student e Enrollment y una relación uno a varios entre las tablas Course e Enrollment. Las vistas para la inscripción controlan correctamente estas relaciones. Vaya a la Página principal del sitio y seleccione el vínculo lista de inscripciones y, a continuación, el vínculo crear nuevo .
La vista muestra un formulario para crear un nuevo registro de inscripción. En concreto, tenga en cuenta que el formulario contiene una lista desplegable CourseID y una lista desplegable StudentID . Ambos se rellenan con valores de las tablas relacionadas.
Además, la validación de los valores proporcionados se aplica automáticamente en función del tipo de datos del campo. La calificación requiere un número, por lo que se muestra un mensaje de error si se intenta proporcionar un valor incompatible: el campo grado debe ser un número.
Ha comprobado que las vistas generadas automáticamente permiten a los usuarios trabajar con los datos de la base de datos. En el siguiente tutorial de esta serie, actualizará la base de datos y realizará los cambios correspondientes en la aplicación Web.
Pasos siguientes
En este tutorial va a:
- Scaffolding agregado
- Vínculos agregados a nuevas vistas
- Vistas de estudiante mostradas
- Vistas de inscripción mostradas
Avance al siguiente tutorial para obtener información sobre cómo cambiar la base de datos.




Comentarios