Pasos para instalar Mirth Connect con MySQL/MariaDB en Linux
Mirth Connect es un motor de integración de código abierto que se utiliza principalmente en el dominio de la atención médica.
Esto admite varios estándares de atención médica (HL7, XML, EDI / X12, DICOM, etc.) que ayudarán a las empresas a integrar diferentes sistemas y les permitirán comunicarse entre sí en un lenguaje común.
El motor de interfaz MirthConnect también admite varios protocolos estándar (por ejemplo, TCP, HTTP, JDBS, SFTP, etc.) para conectar dos sistemas.
De forma predeterminada, cuando instala mirthconnect, utiliza Apache Derby como motor de almacenamiento. Pero es compatible con casi todas las bases de datos populares, incluidas MySQL / MariaDB, PostgreSQL, Oracle y SQL Server.
En este tutorial, explicaremos cómo instalar el software de código abierto MirthConnect y configurarlo para comunicarse con la base de datos MySQL en la plataforma Linux.
Los siguientes conectores y formatos compatibles con la versión de código abierto:
Conectores: TCP, MLLP, HTTP, FTP, DICOM, SOAP, SQL, JMS, Sistema de archivos, HTTPS, POP3, IMAP, ASTM, RS232
Formatos: XML, HL7, DICOM, NCPDP, X12, Texto delimitado, Raw Binary
Recientemente NextGen adquirió mirthconnect. La versión comercial admite algunos formatos adicionales como CCD, C-CDA, ASTM. Además, la versión comercial tiene algunas extensiones empresariales avanzadas. Por ejemplo: Administrador de SSL, Control de acceso basado en roles, Alertas avanzadas, Historial de canales, Autenticación LDAP, Generador de mensajes HL7.
En este tutorial, explicaremos cómo instalar la versión de código abierto de Mirth Connect en la base de datos MySQL.
Paso 1: Requisito previo: Instale Java JDK
Asegúrese de tener JDK 1.8 instalado en su sistema como se muestra a continuación.
# java -version openjdk version "1.8.0_102" OpenJDK Runtime Environment (build 1.8.0_102-b14) OpenJDK 64-Bit Server VM (build 25.102-b14, mixed mode)
Si no tiene JDK instalado, use yum para instalarlo como se muestra a continuación:
yum -y install java-1.8.0-openjdk
Debería ver los siguientes paquetes relacionados con JDK instalados en su sistema:
# rpm -qa | grep -i jdk java-1.8.0-openjdk-headless-1.8.0.102-1.b14.el7_2.x86_64 java-1.8.0-openjdk-1.8.0.102-1.b14.el7_2.x86_64 java-1.8.0-openjdk-devel-1.8.0.102-1.b14.el7_2.x86_64
Paso 2: Instalar MySQL/MariaDB
Como se mencionó anteriormente, de forma predeterminada, mirthconnect viene con Apache Derby como base de datos predeterminada.
Pero, en este tutorial, instalaremos y configuraremos la base de datos MySQL / MariaDB, y la usaremos para mirthconnect.
Instale el servidor MySQL / MariaDB como se muestra a continuación. Para ello, debe instalar los siguientes dos paquetes mariadb.
yum install mariadb yum install mariadb-server
Nota: Si está utilizando una versión anterior de la distribución de Linux, donde el paquete mariadb-server no está disponible en el repositorio yum, instale el paquete mysql-server como se muestra a continuación.
yum install mysql-server
Una vez que MariaDB esté instalado, verá los siguientes paquetes en su sistema:
# rpm -qa | grep -i maria mariadb-5.5.50-1.el7_2.x86_64 mariadb-server-5.5.50-1.el7_2.x86_64 mariadb-libs-5.5.50-1.el7_2.x86_64
Una vez que mariadb esté instalado, inícielo y asegúrese de que esté funcionando correctamente.
systemctl start mariadb systemctl status mariadb
También es posible que desee ejecutar lo siguiente para configurar algunas configuraciones de seguridad para su instalación de MySQL / MariaDB. Esto también asignará una contraseña de root para su base de datos.
/usr/bin/mysql_secure_installation
Paso 3: Crear la base de datos MySQL para MirthConnect
Creemos una base de datos llamada "thegeekstuff", que será utilizada por la instalación de mirthconnect.
Para esto, use el comando mysql con el nombre de usuario root y la contraseña de mysql como se muestra a continuación.
# mysql -u root -pMySQLRootPwd MariaDB [(none)]> create database thegeekstuff;
Once the database is created, create a user called “thegeekstuff”, and assign a password for this. This account will be used in the mirthconnect configuration to talk to the database.
MariaDB [(none)]> grant all on thegeekstuff.* to 'thegeekstuff'@'localhost' identified by 'DBSecretPwd!' with grant option; MariaDB [(none)]> flush privileges;
Una vez creada la base de datos, cree un usuario llamado “thegeekstuff” y asigne una contraseña para esto. Esta cuenta se utilizará en la configuración de mirthconnect para comunicarse con la base de datos.
# mysql -u root -pMySQLRootPwd MariaDB [(none)]> use sysadmin; Database changed MariaDB [sysadmin]> show tables; Empty set (0.00 sec)
Paso 4: Download e Instalar el Mirth Connect
Para bajar el mirthconnect cliquear aqui.
Puede instalar mirthconnect usando cualquiera de estos formatos: 1) RPM 2) tar.gz 2) Instalador
Para este tutorial, usaremos el formato tar.gz de la instalación de mirthconnect.
Primero, obtenga el enlace de descarga para tar.gz y use el comando wget en su servidor como se muestra a continuación.
cd ~ wget http://downloads.mirthcorp.com/connect/3.4.2.8129.b167/mirthconnect-3.4.2.8129.b167-unix.tar.gz
na vez descargado, descomprímalo como se muestra a continuación.
tar xvfz mirthconnect-3.4.2.8129.b167-unix.tar.gz
De forma predeterminada, esto creará el directorio "Mirth Connect" en su directorio actual.
Para administrar esto mejor, mueva esto al directorio / opt, y también elimine el "espacio" en el nombre, y póngalo todo en minúsculas, que es más fácil de administrar en el entorno Linux.
En este ejemplo, cambiaremos el nombre de "Mirth Connect" a "mirthconnect" y, al mismo tiempo, lo moveremos al directorio / opt como se muestra a continuación.
mv Mirth\ Connect/ /opt/mirthconnect
Nota: Si desea instalarlo desde un archivo RPM, haga lo siguiente:
cd ~ wget http://downloads.mirthcorp.com/connect/3.4.2.8129.b167/mirthconnect-3.4.2.8129.b167-linux.rpm
Instale el archivo RPM mirthconnect usando el comando rpm como se muestra a continuación:
rpm -ivh mirthconnect-3.4.2.8129.b167-linux.rpm
Paso 5: Modificar MirthConnect y Configuracion de archivos
El archivo de propiedades principal de mirthconnect es mirth.properties ubicado en el directorio / opt / mirthconnect / conf.
vi /opt/mirthconnect/conf/mirth.properties
En este archivo, modifique los siguientes parámetros:
http.port = 8080 https.port = 8443 database = mysql database.url = jdbc:mysql://localhost:3306/thegeekstuff database.username = thegeekstuff database.password = DBSecretPwd!
Pasos vistos hasta ahora:
http.port - 8080 es el puerto HTTP de mirthconnect predeterminado. Puede cambiar este valor para que coincida con su entorno.
https.port - 8443 es el puerto HTTP de mirthconnect predeterminado. Puede cambiar este valor para que coincida con su entorno.
base de datos: de forma predeterminada, dirá derby. Cambie este valor a mysql como se muestra arriba.
database.url: dado que estamos usando la base de datos MySQL, configure este database.url con el valor que se muestra arriba. De forma predeterminada, esto apuntará a la base de datos de derby predeterminada. Cambie este valor. Asegúrese de que al final de la URL tenga el nombre de la base de datos mysql que creó anteriormente. Si está copiando / pegando este valor de las líneas de comentarios del archivo de configuración, tendrá mirthdb aquí. Debe cambiar esto a su nombre de base de datos.
database.username: establezca esto en el usuario mysql que creamos anteriormente.
database.password: establezca este valor en la contraseña correspondiente para su nombre de usuario mysql.
Paso 6: Start MirthConnect
Ahora, inicie la conexión mirth como servicio usando el comando de servicio.
# /opt/mirthconnect/mcservice start Starting mcservice # /opt/mirthconnect/mcservice status The daemon is running.
También puede hacer un ps y verificar el proceso "mcservice" que se está ejecutando en segundo plano como se muestra a continuación.
# ps -ef | grep mcservice root 26665 1 0 07:41 pts/2 00:01:57 /usr/bin/java -Dinstall4j.jvmDir=/usr -Dexe4j.moduleName=/opt/mirthconnect/mcservice -Dinstall4j.launcherId=144 -Dinstall4j.swt=false -server -Xmx256m -Djava.awt.headless=true -Di4j.vmov=true -Di4j.vmov=true -Di4j.vpt=true -classpath /opt/mirthconnect/.install4j/i4jruntime.jar:/opt/mirthconnect/mirth-server-launcher.jar com.install4j.runtime.launcher.Launcher start com.mirth.connect.server.launcher.MirthLauncher false false true true false true true 0 0 20 20 Arial 0,0,0 8 500 version 3.4.2.8129.b167 20 40 Arial 0,0,0 8 500 -1
Nota: Cuando inicie mirthconnect por primera vez, se conectará a la base de datos MySQL y creará todas las tablas necesarias.
Ahora, si se conecta a mysql, verá que ha creado 13 tablas nuevas que son necesarias para que mirthconnect se ejecute correctamente.
MariaDB [thegeekstuff]> show tables; +-----------------------+ | Tables_in_thegeekstuff| +-----------------------+ | ALERT | | CHANNEL | | CHANNEL_GROUP | | CODE_TEMPLATE | | CODE_TEMPLATE_LIBRARY | | CONFIGURATION | | D_CHANNELS | | EVENT | | PERSON | | PERSON_PASSWORD | | PERSON_PREFERENCE | | SCHEMA_INFO | | SCRIPT | +-----------------------+ 13 rows in set (0.00 sec)
Paso 7: Agregar el Mirthconnect al Systemd
Si está ejecutando CentOS 7 (o RedHat), es posible que desee agregar mirthconnect al inicio de systemd.
Para ello, cree el siguiente archivo mirthconnect.service
# vi /usr/lib/systemd/system/mirthconnect.service [Unit] Description=MirthConnect After=network.target [Service] Type=forking User=root Group=root ExecStart=/opt/mirthconnect/mcservice start ExecStop=/opt/mirthconnect/mcservice stop ExecRestart=/opt/mirthconnect/mcservice restart TimeoutSec=60 [Install] WantedBy=multi-user.target
Nota: Si ha instalado mirthconnect como un usuario diferente que no sea root, cambie el Usuario y el Grupo en el archivo anterior en consecuencia.
Después de eso, puede usar systemctl para iniciar y detener mirthconnect como se muestra a continuación.
systemctl start mirthconnect systemctl stop mirthconnect
Para que se inicie automáticamente cuando se reinicia el servidor, habilite este servidor systemd para el inicio como se muestra a continuación.
systemctl enable mirthconnect
Paso 8: Logearse al MirthConnect como Administrador
Puede utilizar la siguiente URL HTTP o HTTPS:
http: // {su-dirección-IP}: 8080
https: // {su-dirección-IP}: 8443
La interfaz de usuario de Mirth Connect tendrá las siguientes dos opciones:
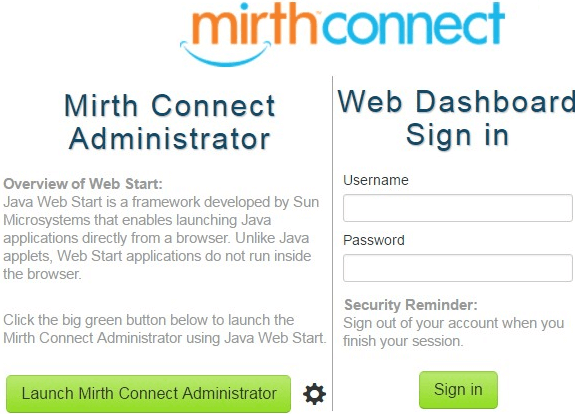 MirthConnect Administartor: esto iniciará la interfaz de usuario del administrador usando java webstart.
MirthConnect Administartor: esto iniciará la interfaz de usuario del administrador usando java webstart.
Inicio de sesión en el panel de control web: si inició la URL con http, se mostrará el botón "Acceder al sitio seguro".
Haga clic en eso para usar mirthconnect desde el navegador. Si usa la URL HTTPS, esto mostrará el cuadro de texto del nombre de usuario y la contraseña aquí.El nombre de usuario y la contraseña predeterminados de mirthconnect es admin / admin.La siguiente es la captura de pantalla del panel de control web de Mirth Connect:
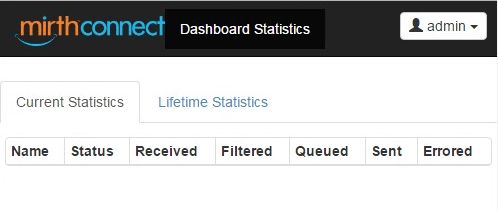
Al hacer clic en el botón de inicio web “Iniciar mirthconnect administrador”, se descargará un archivo llamado “webstart.jnlp” a su sistema. Haga doble clic en esto para iniciar el webstart.
La primera vez, se abrirá un cuadro de diálogo que dice "Verificando la aplicación". Esto también mostrará qué mirthconnect está comenzando mostrando la URL completa de la ubicación de mirthconnect que está lanzando.
A continuación, Java mostrará un mensaje de advertencia y le preguntará "¿Quiere ejecutar esta aplicación"? Haga clic en "Ejecutar". Esto finalmente mostrará el siguiente cuadro de inicio de sesión de mirthconnect. La columna del servidor se completará de forma predeterminada con la URL correcta. Si no ve los valores adecuados aquí, ingrese esto: https: // {su-dirección-ip}: 8443
Ingrese el nombre de usuario y la contraseña. Cuando lo hace por primera vez, el nombre de usuario y la contraseña son admin.
La primera vez que inicie sesión, esto le obligará a cambiar la contraseña de administrador.
Finalmente, esto mostrará el Panel de administrador de Mirthconnect como se muestra a continuación, desde aquí puede administrar mirthconnect creando y administrando canales.
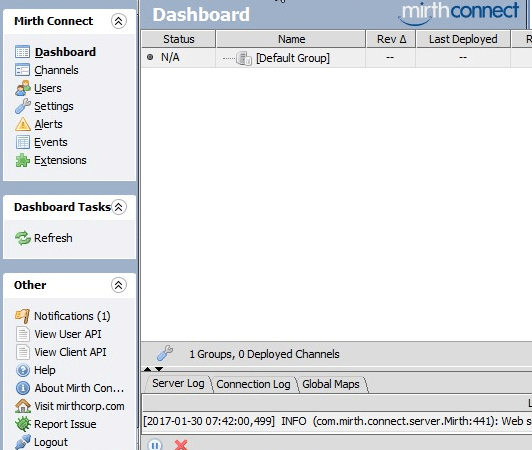
Problemas de Mirth Connect en el Startup
Si mirthconect no se inicia correctamente, compruebe los siguientes archivos de registro de mirth para ver si hay algún problema.
tail -100 /opt/mirthconnect/logs/mirth.log
Además, para fines de depuración, es posible que desee deshabilitar temporalmente firewalld y selinux para asegurarse de que no estén bloqueando mirth connect por alguna razón.
Para detener el firewalld, haga lo siguiente:
systemctl stop firewalld
Desactivar temporalmente disable SELinux como les mostramos abajo:
setenforce 0
Después de eso, inicie mirthconnect nuevamente y vea si comienza correctamente.
Estructura de directorios de Mirth Connect
De forma predeterminada, en el directorio de instalación de / opt / mirthconnect, verá los siguientes directorios:
conf - Todos los archivos de configuración de mirthconnect estarán aquí
webapps: este es el directorio que expone el servidor web mirthconnect para alojar aplicaciones web
server-lib: todos los archivos de la biblioteca del servidor mirthconnect estarán aquí
public_html: directorio expuesto por el servidor web mirthconnect para alojar archivos html
manager-lib: este directorio contendrá todas las bibliotecas que utiliza Mirthconnect Server Manager
extensiones: todas las bibliotecas y metadatos utilizados por sus complementos y conectores estarán aquí
docs - Directorio de documentos
custom-lib: en este directorio, como sugiere el nombre, puede colocar todos sus archivos de biblioteca personalizados. Estas bibliotecas se cargarán en el servidor mirthconnect durante el inicio.
cli-lib: las bibliotecas de la interfaz de línea de comandos de Mirthconnect estarán en este directorio
client-lib: esto tendrá las bibliotecas de administrador de mirthconnect
Además del directorio anterior, también verá los siguientes archivos:
mcservice.vmoptions y mcserver.vmoptions: configuración de memoria Java para Mirthconnect
mcservice: se utiliza para iniciar, detener y ver el estado de Mirth Connect Service Deamon
mcserver: si no está utilizando la opción de servicio, utilícela para iniciar Mirth Connect en un modo sin servicio.
mcmanager: este es el administrador del servidor mirthconnect
mccommand: utilidad de línea de comandos Mirthconnect
mirth-server-launcher.jar, mirth-manager-launcher.jar, mirth-cli-launcher.jar: archivos Jar utilizados por mirth connect server, manager y cli respectivamente



Comentarios